
帒椏専嶕偺曽朄

恾彂娰偺帒椏傪専嶕偡傞曽朄偲丄帒椏忣曬傪妋擣偡傞曽朄傪徯夘偟傑偡丅
Step侾丂専嶕偡傞曽朄
侾 僉乕儚乕僪専嶕
俀
徻嵶側忦審偱専嶕偡傞丄偄偔偮偐偺忦審傪妡偗崌傢偣偰専嶕偡傞亙徻嵶憼彂専嶕亜
曗懌侾丂暋悢偺忦審傪妡偗崌傢偣偰専嶕偡傞乮偐偮/傑偨偼/偱側偄乯
曗懌俀丂専嶕忦審偺擖椡椺
Step俀丂専嶕偟偨屻丄帒椏忣曬傪妋擣偡傞曽朄
専嶕傪幚峴偟偨偁偲偼丄堦棗夋柺偐傜帒椏傪慖戰偟偰丄帒椏偺撪梕傪妋擣偟傑偟傚偆丅
 侾亅侾丂僉乕儚乕僪専嶕
侾亅侾丂僉乕儚乕僪専嶕偄偪偽傫偐傫偨傫側専嶕曽朄偑丄僉乕儚乕僪偵傛傞専嶕偱偡丅
僉乕儚乕僪専嶕偱偼丄乽僞僀僩儖乿乽挊幰柤乿乽弌斉幰柤乿側偳偺柤徧傗丄撪梕徯夘偺梡岅側偳偱専嶕偱偒傑偡丅
仸偙傑偐偔忦審傪愝掕偟偰専嶕偟偨偄応崌偼丄亀徻嵶側忦審偱専嶕偡傞丄偄偔偮偐偺忦審傪妡偗崌傢偣偰専嶕偡傞亙徻嵶憼彂専嶕亜亁偺憖嶌庤弴傪嶲徠偟偰偔偩偝偄丅
憖嶌庤弴
嘆僉乕儚乕僪偺専嶕憢偵丄専嶕僉乕儚乕僪傪擖椡偟傑偡丅
仸暋悢偺僉乕儚乕僪偵堦抳偡傞帒椏傪専嶕偟偨偄応崌偼丄僉乕儚乕僪偲僉乕儚乕僪偺娫偵嬻敀乮僗儁乕僗乯傪擖傟偰偔偩偝偄丅
亙椺丗傗傑側偟乮嬻敀乯媨戲尗帯亜
仛[恾彂娰儂乕儉]儊僯儏乕偺[憼彂専嶕]偺榞撪偵偁傞専嶕憢

仛専嶕偟偨屻偺夋柺塃忋偵昞帵偝傟傞専嶕憢
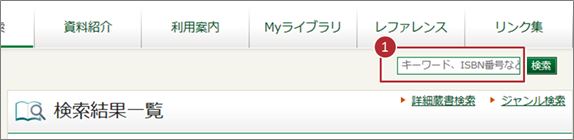
仛乻徻嵶憼彂専嶕乼夋柺偺専嶕忦審擖椡棑
|
丒 帒椏偺僞僀僩儖乮庡戣丄暃庡戣丄憄彂柤乮僔儕乕僘柤乯側偳乯丂亙椺丗恀壞偺曽掱幃丄僈儕儗僆丂側偳亜 丒 挊幰柤乮帒椏偺彂偒庤丄嶌幰丄栿幰丄曇幰丂側偳乯丂亙椺丗媨戲尗帯丄僔僃乕僋僗僺傾丂側偳亜 丒 弌斉幰柤丂亙椺丗仜仜弌斉丄仩仩僷僽儕僢僔儞僌丂側偳亜 丒
ISBN斣崋丄ISSN斣崋丂仸弌斉帒椏偵侾偮偢偮怳傜傟偰偄傞斣崋丄帒椏偺棤柺偵僶乕僐乕僪偲暪婰偟偰偄傑偡丅 丒 帒椏偺僥乕儅傪娙寜偵偁傜傢偟偨偙偲偽丂亙椺丗椏棟丄塅拡丄擔杮巎丂側偳亜 仸柤徧偑慡晹傢偐傜側偔偰傕丄堦晹偩偗偺擖椡偱傕専嶕偱偒傑偡丅
|
嘇[専嶕]傪僋儕僢僋偟傑偡丅
嘊乻専嶕寢壥堦棗乼夋柺偑昞帵偝傟傑偡丅
専嶕寢壥堦棗偺尒曽傗憖嶌曽朄偼丄亀専嶕寢壥偺堦棗傪妋擣偡傞丄峣傝崬傓亙専嶕寢壥堦棗亜亁偺憖嶌庤弴傪嶲徠偟偰偔偩偝偄丅
|
僉乕儚乕僪擖椡拞偵丄擖椡棑偺壓偵梊應岓曗偑昞帵偝傟傑偡丅
恾彂娰偵搊榐偝傟偰偄傞帒椏偺忣曬偐傜昞帵偟偰偄傑偡丅 梊應岓曗偵昞帵偝傟偨僉乕儚乕僪傪慖戰偡傞偲帺摦揑偵専嶕偑幚峴偝傟傑偡丅 丒梊應岓曗偺慖戰曽朄 丒 儅僂僗偱僋儕僢僋偡傞 丒 擖椡偟偨暥帤傪僉乕儃乕僪偺[伀乮壓栴報乯僉乕]偱慖戰偟偰丄[Enter僉乕]偱妋掕偡傞
|
 侾亅俀丂徻嵶側忦審偱専嶕偡傞丄偄偔偮偐偺忦審傪妡偗崌傢偣偰専嶕偡傞
侾亅俀丂徻嵶側忦審偱専嶕偡傞丄偄偔偮偐偺忦審傪妡偗崌傢偣偰専嶕偡傞徻嵶側忦審傪巜掕偟偰専嶕偡傞曽朄偱偡丅暋悢偺忦審偺妡偗崌傢偣専嶕乮A偱偁傝偐偮B偺帒椏丄A傑偨偼B偺帒椏乯傗丄摿掕偺僉乕儚乕僪傪彍偄偨帒椏偺専嶕乮乣傪娷傑側偄乯側偳丄崅搙側専嶕傪偟偨偄偲偒偵棙梡偟傑偡丅
憖嶌庤弴
嘆乻徻嵶憼彂専嶕乼偺擖傝岥傪僋儕僢僋偟傑偡丅
仛乵恾彂娰儂乕儉乶儊僯儏乕偺乵憼彂専嶕乶榞撪偵偁傞乽徻嵶専嶕乿儃僞儞
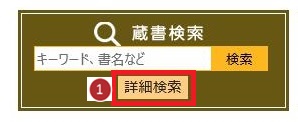
仛専嶕寢壥堦棗夋柺撪偵偁傞[徻嵶憼彂専嶕]偺暥帤
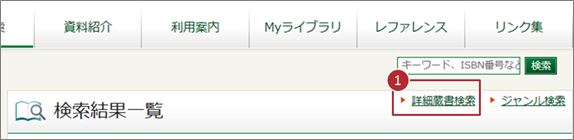
嘇乻徻嵶憼彂専嶕乼夋柺偑昞帵偝傟傑偡丅
嘊専嶕忦審傪擖椡偟傑偡丅
擖椡椺偼丄亀曗懌俀丂専嶕忦審偺擖椡椺亁傪嶲徠偟偰偔偩偝偄丅
嘋夋柺偺偄偪偽傫壓偵偁傞[強憼専嶕]傪僋儕僢僋偟傑偡丅
仸擖椡偟偨撪梕傪偡傋偰徚嫀偟偰擖椡偟捈偡応崌偼丄[儕僙僢僩]傪僋儕僢僋偟傑偡丅
![僞僀僩儖: 乻徻嵶憼彂専嶕乼夋柺 - 愢柧: 専嶕忦審傪擖椡棑偲丄夋柺壓晹偵[儕僙僢僩]儃僞儞丄[慡娰偱扵偡]儃僞儞偑偁傝傑偡丅](iLisfieraOPACManual.files/image203.jpg)
専嶕忦審偼昁偢堦偐強埲忋傪擖椡偟偰偔偩偝偄丅暋悢偺忦審傪擖椡偡傞偲丄忦審傪妡偗崌傢偣偰専嶕偱偒傑偡丅
[専嶕崁栚柤乮僞僀僩儖丄挊幰丂側偳乯]偺僾儖僟僂儞偼丄専嶕崁栚傪巜掕偟傑偡丅 [傪娷傓]偺僾儖僟僂儞偼丄擖椡偟偨専嶕儚乕僪偲偳偺傛偆偵堦抳偡傞偐乮堦抳偝偣側偄偐乯偺庬椶傪巜掕偟傑偡丅 [偐偮]偺僾儖僟僂儞偼丄暋悢忦審偺妡偗崌傢偣曽朄傪巜掕偟傑偡丅 妡偗崌傢偣偺曽朄偵偮偄偰偼丄亀曗懌侾丂暋悢偺忦審傪妡偗崌傢偣偰専嶕偡傞乮偐偮/傑偨偼/偱側偄乯亁傪嶲徠偟偰偔偩偝偄丅
[専嶕忦審]偺専嶕寢壥傪丄偝傜偵峣傝崬傓偨傔偺曗懌崁栚偱偡丅偙偺崁栚偩偗偺巜掕偱偼専嶕偱偒傑偣傫丅
帒椏傪摿掕偱偒偰偄傞偲偒偵丄専嶕偡傞斣崋傪擖椡偟傑偡丅 [帒椏巜掕]偺偄偢傟偐偺崁栚傪巜掕偡傞偲丄懠偺崁栚偵擖椡偟偨忦審偼柍岠偲側傝傑偡丅 [ISBN]偺僾儖僟僂儞偐傜丄乽ISBN乿乽ISSN乿乽帒椏僐乕僪乿傪慖戰偟傑偡丅
帒椏偺庬椶乮恾彂丄嶨帍側偳乯偺巜掕傗丄専嶕寢壥堦棗偱偺昞帵弴乮暲傃弴乯傗昞帵審悢傪巜掕偟傑偡丅 偙偺崁栚偩偗偱偺巜掕偱偼専嶕偱偒傑偣傫丅
|
嘍乻専嶕寢壥堦棗乼夋柺偑昞帵偝傟傑偡丅
堦棗夋柺偺尒曽傗峣傝崬傒偺曽朄偼丄亀専嶕寢壥偺堦棗傪妋擣偡傞丄峣傝崬傓亙専嶕寢壥堦棗亜亁偺憖嶌庤弴傪嶲徠偟偰偔偩偝偄丅
嘐専嶕忦審傪曄峏偟偰嵞専嶕偡傞応崌偼丄乻専嶕寢壥堦棗乼夋柺偺堦棗偺忋偵昞帵偝傟偰偄傞[忦審傪巆偟偰専嶕夋柺傊]偺暥帤傪僋儕僢僋偟傑偡丅
怴偟偄専嶕忦審傪堦偐傜擖椡偡傞応崌偼丄[徻嵶憼彂専嶕]傪僋儕僢僋偟傑偡丅
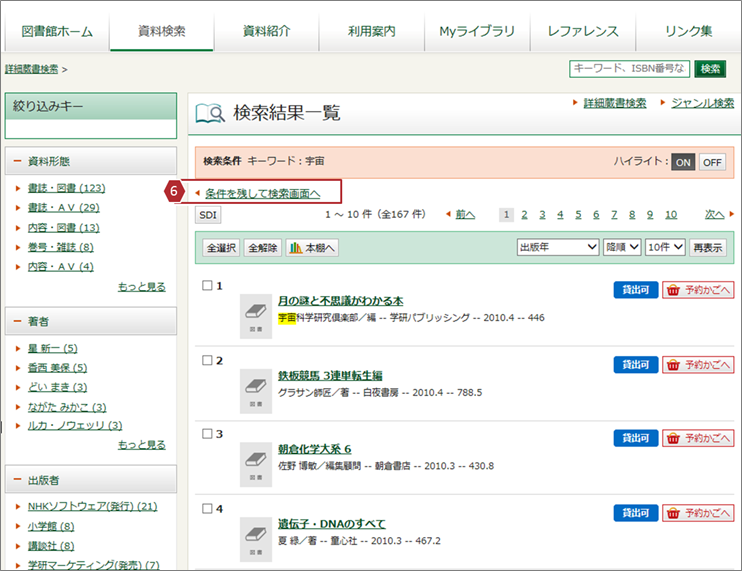
 曗懌侾丂暋悢偺忦審傪妡偗崌傢偣偰専嶕偡傞乮偐偮/傑偨偼/偱側偄乯
曗懌侾丂暋悢偺忦審傪妡偗崌傢偣偰専嶕偡傞乮偐偮/傑偨偼/偱側偄乯乻徻嵶憼彂専嶕乼夋柺偱偼丄暋悢偺忦審偺妡偗崌傢偣専嶕偑偱偒傑偡丅妡偗崌傢偣偺曽朄偼俁庬椶偁傝傑偡丅
憖嶌庤弴
嘆乻徻嵶憼彂専嶕乼夋柺傪昞帵偟傑偡丅
乻徻嵶憼彂専嶕乼夋柺偵偮偄偰偼丄亀徻嵶側忦審偱専嶕偡傞丅偄偔偮偐偺忦審傪妡偗崌傢偣偰専嶕偡傞丅亙徻嵶憼彂専嶕亜亁偺憖嶌庤弴傪嶲徠偟偰偔偩偝偄丅
嘇専嶕岅傪擖椡偡傞峴偺塃抂偵偁傞[偐偮]偺僾儖僟僂儞偱丄忦審偺妡偗崌傢偣偺庬椶傪巜掕偟傑偡丅
[偐偮][傑偨偼][偱側偄]偺偄偢傟偐傪巜掕偟傑偡丅
妡偗崌傢偣偺庬椶偲専嶕寢壥偺堘偄偵偮偄偰偼丄亀忦審偺妡偗崌傢偣偺庬椶乮偐偮/傑偨偼/偱側偄乯亁傪嶲徠偟偰偔偩偝偄丅
![僞僀僩儖: 専嶕忦審偺[偐偮]偺僾儖僟僂儞傪奐偄偨夋柺敳悎](iLisfieraOPACManual.files/image063.png)
嘊[強憼専嶕]傪僋儕僢僋偟傑偡丅
|
暋悢偺忦審傪愝掕偡傞応崌丄妡偗崌傢偣偺庬椶偵傛偭偰丄専嶕寢壥偑曄傢傝傑偡丅 乽僞僀僩儖丗傗傑側偟乿乽挊幰丗媨戲尗帯乿偲偄偆俀偮偺忦審偱専嶕偡傞応崌傪椺偵愢柧偟傑偡丅 丒AND専嶕丂[A偐偮B] 乬僞僀僩儖丗傗傑側偟 [偐偮] 挊幰丗媨戲尗帯乭偲偄偆忦審偩偲丄
丒OR専嶕丂[A傑偨偼B] 乬僞僀僩儖丗傗傑側偟 [傑偨偼] 挊幰丗媨戲尗帯乭偲偄偆忦審偩偲丄
丒NOT専嶕丂[A偱側偄B] 乬僞僀僩儖丗傗傑側偟 [偱側偄]丄 挊幰丗媨戲尗帯 乭偲偄偆忦審偩偲丄
|
 曗懌俀丂専嶕忦審偺擖椡椺
曗懌俀丂専嶕忦審偺擖椡椺僉乕儚乕僪専嶕偱専嶕寢壥偑懡偡偓偨応崌丄乻徻嵶憼彂専嶕乼夋柺偱偺忦審偺擖椡傪岺晇偡傞偙偲偱丄専嶕懳徾傪扵偟偰偄傞帒椏偵峣傞偙偲偑偱偒傑偡丅
侾丏暋悢偺忦審傪妡偗崌傢偣偰専嶕偟傑偟傚偆丅
忦審偺妡偗崌傢偣曽朄偼丄亀曗懌侾丂暋悢偺忦審傪妡偗崌傢偣偰専嶕偡傞乮偐偮/傑偨偼/偱側偄乯亁傪嶲徠偟偰偔偩偝偄丅
俀丏曗懌帠崁傪捛壛偟偰傒傑偟傚偆丅
乽弌斉擭乿傗乽帒椏偺暘椶乮NDC乯乿側偳丄忦審傪捛壛偟偰専嶕懳徾傪峣傝崬傓偙偲偑偱偒傑偡丅
俁丏専嶕岅偺堦抳忦審傪曄峏偟偰傒傑偟傚偆丅
擖椡偟偨専嶕岅偑丄偳偺傛偆偵娷傑傟偰偄傞帒椏傪専嶕偡傞偐乮堦抳忦審乯傪巜掕偱偒傑偡丅
|
専嶕岅偺塃偵偁傞[傪娷傓]偺僾儖僟僂儞偱丄専嶕岅偑偳偺傛偆偵娷傑傟傞偐乮堦抳忦審乯傪巜掕偟傑偡丅
丒[傪娷傓] 仜仜ABC仜丂 専嶕岅偑巜掕偟偨専嶕崁栚偺堦晹偵娷傑傟傞丂亙擟堄堦抳亜 丒[偱巒傑傞] ABC仜仜丂 専嶕岅偑巜掕偟偨専嶕崁栚偺嵟弶偵娷傑傟傞丂亙慜曽堦抳亜 丒[偲堦抳偡傞] ABC丂丂丂 専嶕岅偑巜掕偟偨専嶕崁栚偲堦抳偡傞乮慜屻偵懠偺暥尵偑偁傞傕偺偼懳徾奜乯丂亙姰慡堦抳亜 丒[偱廔傢傞]丂 仜仜ABC丂 専嶕岅偑巜掕偟偨専嶕崁栚偺嵟屻偵娷傑傟傞丂亙屻曽堦抳亜
仸乽僞僀僩儖丗恾彂娰乿偲愝掕偟偨応崌偺専嶕椺 傪娷傓 丂佀懳徾偲側傞帒椏僞僀僩儖丗丂悽奅偺恾彂娰丄恾彂娰傪妶梡偟傛偆丄巚偄弌偺恾彂娰傪朘偹偰丄恾彂娰 偱巒傑傞 丂佀懳徾偲側傞帒椏僞僀僩儖丗丂恾彂娰傪妶梡偟傛偆丄恾彂娰 偲堦抳偡傞 丂佀懳徾偲側傞帒椏僞僀僩儖丗丂恾彂娰 偱廔傢傞 丂佀懳徾偲側傞帒椏僞僀僩儖丗丂悽奅偺恾彂娰丄恾彂娰
|
係丏帒椏偑摿掕偝傟偰偄傞応崌偼丄ISBN丒ISSN側偳偱専嶕偱偒傑偡丅
|
擔杮崙撪偱弌斉偝傟偨恾彂傗嶨帍偵偼丄偦傟偧傟屄暿偺斣崋偑怳傜傟偰偄傑偡丅悽奅嫟捠偺摿掕斣崋偱偡丅 丒恾彂偺応崌 ISBN乮International Standard Book Number丂崙嵺昗弨恾彂斣崋乯 侾俁寘偺悢帤丂丂ISBN978-仚-仩仩仩仩乚仜仜仜仜-仮 丒嶨帍乮拃師姧峴暔乯偺応崌 ISSN乮International Standard Serial Number丂崙嵺昗弨拃師姧峴暔斣崋乯 俉寘偺悢帤丂丂ISSN仩仩仩仩乚仜仜仜仜
|
仛乻徻嵶憼彂専嶕乼夋柺偺[扨撈専嶕崁栚]
[扨撈専嶕崁栚]偺巜掕崁栚偵斣崋傪擖椡偟偰専嶕偟傑偡丅巜掕崁栚偼丄[ISBN]偺僽儖僟僂儞偐傜丄[ISBN][ISSN][嶨帍僐乕僪]乵彂帍斣崋乶乵儅乕僋斣崋乶偵曄峏偱偒傑偡丅
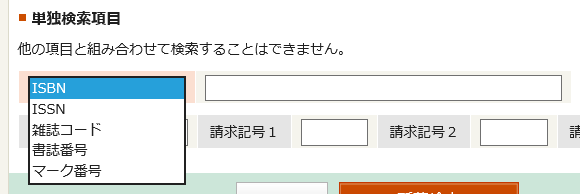
 俀亅侾丂専嶕寢壥偺堦棗傪妋擣偡傞丄峣傝崬傓亙専嶕寢壥堦棗亜
俀亅侾丂専嶕寢壥偺堦棗傪妋擣偡傞丄峣傝崬傓亙専嶕寢壥堦棗亜専嶕傪幚峴偟偨偁偲偼丄専嶕寢壥堦棗偱帒椏偺奣梫偑妋擣偱偒傑偡丅帒椏偺峣傝崬傒傕偱偒傑偡丅
仸専嶕偺曽朄偼丄埲壓偺憖嶌庤弴傪嶲徠偟偰偔偩偝偄丅
亀偡偖偵専嶕偡傞丄偁偄傑偄側忦審偱専嶕偡傞亙僉乕儚乕僪専嶕亜亁
亀徻嵶側忦審偱専嶕偡傞丄偄偔偮偐偺忦審傪妡偗崌傢偣偰専嶕偡傞亙徻嵶憼彂専嶕亜亁
亀恾彂娰偺偍偡偡傔偺僕儍儞儖偱専嶕偡傞亁
乻専嶕寢壥堦棗乼夋柺愢柧
|
|
仸徻嵶憼彂専嶕偱専嶕偟偨応崌偺傒昞帵偝傟傑偡丅 偄傑専嶕偟偨忦審傪巆偟偨傑傑丄徻嵶憼彂専嶕偺忦審傪捛壛丄曄峏偱偒傑偡丅嵞専嶕偺嵺偵丄忦審擖椡傪乕偐傜擖椡偡傞庤娫傪徣棯偱偒傑偡丅
専嶕偟偨僉乕儚乕僪偵奩摉偟偰偄傞暥帤傪丄墿怓偄揾傝偮傇偟偱嫮挷昞帵偝傟傑偡丅揾傝偮傇偟傪昞帵偟側偄応崌偼[OFF]傪僋儕僢僋偟傑偡丅
専嶕偟偨忦審偵奩摉偡傞怴拝帒椏偑偁傞嵺偵丄偍抦傜偣儊乕儖傪庴怣偱偒傞婡擻偱偡丅
専嶕寢壥偑暋悢儁乕僕偵側偭偨応崌丄尰嵼昞帵偟偰偄傞儁乕僕偵栐妡偗偑偝傟傑偡丅儁乕僕斣崋偺悢帤偐丄[慜傊][師傊]偺暥帤傪僋儕僢僋偡傞偲丄儁乕僕傪堏摦偱偒傑偡丅
婥偵側傞帒椏傪帺暘偩偗偺僽僢僋儕僗僩乽My杮扞乿偵搊榐偱偒傞婡擻偱偡丅搊榐偟偨偄帒椏偺嵍抂偺僠僃僢僋儃僢僋僗偵僠僃僢僋傪擖傟偰偐傜丄[杮扞傊]傪僋儕僢僋偟傑偡丅 仸My杮扞偼丄儘僌僀儞乮棙梡幰擣徹乯偑昁梫側婡擻偱偡丅
寢壥傪昞帵偡傞弴斣乮崀弴乛徃弴乯偲侾儁乕僕偵昞帵偡傞審悢傪丄僾儖僟僂儞偐傜慖戰偟傑偡丅 [徃弴]乮悢帤偑彫偝偄仺戝偒偄丄偁仺傫丄俙仺倅乯
僋儕僢僋偟偨忦審偱丄専嶕寢壥傪峣傝崬傒傑偡丅
|
乻帒椏偺奣梫乼夋柺愢柧
|
|
専嶕寢壥偺帒椏奣梫
僞僀僩儖傪僋儕僢僋偡傞偲帒椏偺徻嵶偑妋擣偱偒傑偡丅
梊栺偟偨偄帒椏傪丄梊栺岓曗偲偟偰娗棟偱偒傞儁乕僕偱偡丅 梊栺傪妡偗傞嵺偼丄傑偢梊栺偐偛傊擖傟偰偐傜丄梊栺埶棅傪搊榐偟偰偔偩偝偄丅 仸梊栺偐偛偵擖傟偨偩偗偱偼丄梊栺偼妡偐偭偰偄傑偣傫丅 仸梊栺偐偛偼丄儘僌僀儞乮棙梡幰擣徹乯偑昁梫側婡擻偱偡丅
|
|
[峣傝崬傒僉乕]傪巊偆偲丄専嶕寢壥傪偐傫偨傫偵峣傝崬傓偙偲偑偱偒傑偡丅 [峣傝崬傒僉乕]偵偼丄峣傝崬傒崁栚偲偟偰彂帍帠崁乮挊幰丄弌斉幮丄弌斉擭丄暘椶側偳乯偑昞帵偝傟傑偡丅 丒峣傝崬傒僉乕堦棗偺昞帵 崁栚偛偲偵丄専嶕寢壥偺拞偱丄懡偄忦審乮峣傝崬傒僉乕乯偐傜弴斣偵俆偮昞帵偝傟傑偡丅 [傕偭偲尒傞]傪僋儕僢僋偡傞偲偡傋偰偺峣傝崬傒僉乕偑昞帵偝傟傑偡丅 丒専嶕崁栚偺揥奐偲弅彫 崁栚柤偺嵍抂偑亄乮僾儔僗乯丂偁傜偐偠傔峣傝崬傒僉乕偺堦棗偑昞帵偝傟偰偄傑偡丅 崁栚柤偺嵍抂偑亅乮儅僀僫僗乯丂峣崬僉乕偺堦棗偑旕昞帵偵側偭偰偄傑偡丅崁栚柤傪僋儕僢僋偡傞偲堦棗偑昞帵偝傟傑偡丅 丒峣傝崬傒僉乕偺憖嶌曽朄 峣傝崬傒偨偄専嶕忦審偺忦審柤傪僋儕僢僋偟傑偡丅 峣傝崬傫偩寢壥偑嵞昞帵偝傟傑偡丅
|
 俀亅俀丂恾彂帒椏偺徻嵶傪妋擣偡傞
俀亅俀丂恾彂帒椏偺徻嵶傪妋擣偡傞専嶕寢壥堦棗夋柺偵偮偄偰偼丄亀専嶕寢壥偺堦棗傪妋擣偡傞丄峣傝崬傓亙専嶕寢壥堦棗亜亁傪嶲徠偟偰偔偩偝偄丅
憖嶌庤弴
嘆専嶕寢壥堦棗偐傜丄撉傒偨偄帒椏偺僞僀僩儖傪僋儕僢僋偟傑偡丅
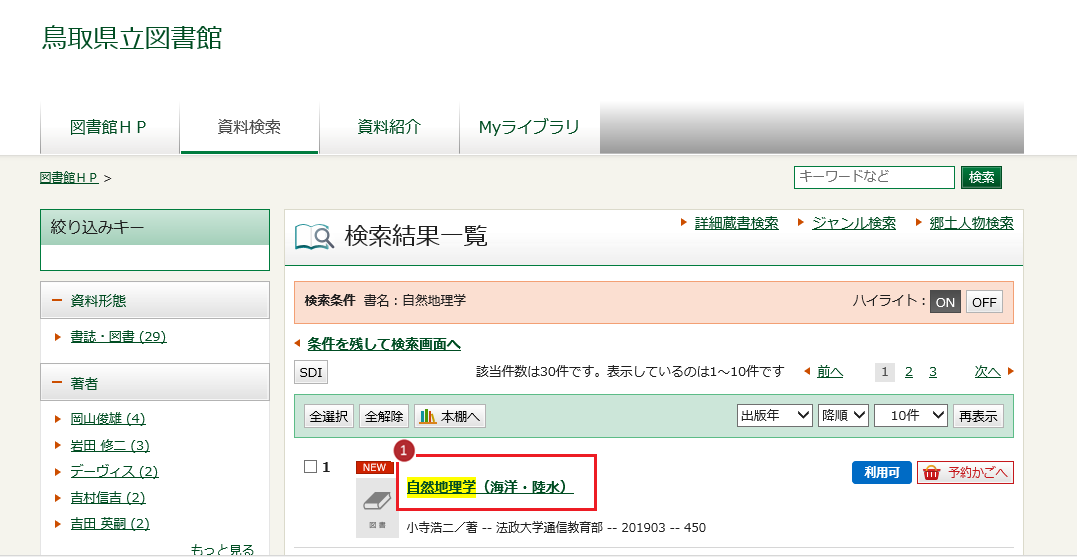
嘇慖戰偟偨恾彂偺乻帒椏徻嵶乼夋柺偑昞帵偝傟傑偡丅
乻帒椏徻嵶乼夋柺愢柧
|
|
奩摉偟偨専嶕寢壥偺偆偪丄壗審栚偺帒椏偺忣曬偐傪昞帵偟傑偡丅 懠偺帒椏偺徻嵶傪尒傞応崌偼丄[堦棗傊栠傞]偐傜乻専嶕寢壥堦棗乼夋柺傊栠偭偰懠偺帒椏傪慖戰偡傞偐[慜傊][師傊]偐傜寢壥堦棗偺慜屻偵偁偨傞帒椏偺徻嵶夋柺傊堏摦偟傑偡丅
専嶕寢壥堦棗偲摨條偱偡丅
|
|
強憼偟偰偄傞帒椏偺徻嵶偑堦棗偱昞帵偝傟傑偡丅 強憼応強偺[Map]傪僋儕僢僋偡傞偲丄恾彂娰撪偱偺帒椏偺応強傪昞帵偟傑偡丅
帒椏偵娭偡傞偙傑偐偄忣曬乮彂帍帠崁乯傪妋擣偱偒傑偡丅 壓慄偑偮偄偰偄傞崁栚傪僋儕僢僋偡傞偲丄僋儕僢僋偟偨崁栚偱怴偨偵専嶕傪幚峴偟傑偡丅 |
 俀亅俁丂嶨帍帒椏偺徻嵶傪妋擣偡傞
俀亅俁丂嶨帍帒椏偺徻嵶傪妋擣偡傞専嶕傪幚峴偟偨偁偲偼丄専嶕寢壥堦棗偱帒椏偺奣梫偑妋擣偱偒傑偡丅
嶨帍偺専嶕寢壥偵偼丄俀庬椶偺彂帍僨乕僞偑偁傝傑偡丅
|
嶨帍偺専嶕寢壥偵偼丄乽僞僀僩儖彂帍乿偲乽姫崋乿偺俀庬椶偺僨乕僞偑昞帵偝傟傑偡丅
丒僞僀僩儖彂帍乮姫崋堦棗乯 亙椺丗亀寧姧仜仜儅僈僕儞亁傗亀仮仮僂傿乕僋儕乕亁側偳亜 嶨帍僞僀僩儖偵偮偄偰偺彂帍帠崁傗強憼偟偰偄傞姫崋傪乻姫崋堦棗乼夋柺偱妋擣偱偒傑偡丅 姫崋偛偲偺撪梕偼丄乻姫崋徻嵶乼夋柺偐傜妋擣偱偒傑偡丅 丒姫崋徻嵶 亙椺丗亀寧姧仜仜儅僈僕儞丂俀侽侾俆擭侾寧崋亁傗亀仮仮僂傿乕僋儕乕丂No.俀侽亁側偳亜 敪峴偝傟偰偄傞姫崋偦傟偧傟偵偮偄偰丄敪峴擔傗摿廤偺撪梕丄強憼忣曬側偳偑妋擣偱偒傑偡丅
|
憖嶌庤弴
嘆専嶕寢壥堦棗偐傜丄嶨帍偺寢壥偺傒傪峣傝崬傓応崌偼丄峣傝崬傒僉乕偺帒椏宍懺乽彂帍丒嶨帍乿傪僋儕僢僋偟傑偡丅
嘇帒椏僞僀僩儖傪慖戰偟傑偡丅
僞僀僩儖彂帍偺嶨帍僞僀僩儖傪僋儕僢僋偟傑偡丅
![僞僀僩儖: 乻専嶕寢壥堦棗乼夋柺 - 愢柧: 寢壥堦棗偺嵍抂偵偼丄峣傝崬傒僉乕偑昞帵偝傟傑偡丅乽帒椏宍懺乿偺僇僥僑儕偐傜嶨帍傪僋儕僢僋偱偒傑偡丅専嶕寢壥堦棗偺僞僀僩儖偼暥帤儕儞僋偵側偭偰偄傑偡丅侾寧崋傗俀寧崋偲偄偭偨乽姫崋乿偺応崌偼丄塃抂偵[梊栺偐偛]儃僞儞偑昞帵偝傟傑偡丅](iLisfieraOPACManual.files/image213.jpg)
嘊乻姫崋堦棗乼夋柺偑昞帵偝傟傑偡丅夋柺撪偺儃僞儞偵偮偄偰偼丄亀恾彂帒椏偺徻嵶傪妋擣偡傞亁偺憖嶌庤弴傪嶲徠偟偰偔偩偝偄丅
姫崋堦棗偼丄峣傝崬傒傗暲傋懼偊偑偱偒傑偡丅
嘋姫崋堦棗偺拞偐傜丄姫崋偺僞僀僩儖傪僋儕僢僋偟傑偡丅
![僞僀僩儖: 乻専嶕寢壥堦棗乼夋柺 - 愢柧: 寢壥堦棗偺嵍抂偵偼丄峣傝崬傒僉乕偑昞帵偝傟傑偡丅乽帒椏宍懺乿偺僇僥僑儕偐傜嶨帍傪僋儕僢僋偱偒傑偡丅専嶕寢壥堦棗偺僞僀僩儖偼暥帤儕儞僋偵側偭偰偄傑偡丅侾寧崋傗俀寧崋偲偄偭偨乽姫崋乿偺応崌偼丄塃抂偵[梊栺偐偛]儃僞儞偑昞帵偝傟傑偡丅](iLisfieraOPACManual.files/image214.png)
嘍乻姫崋徻嵶乼夋柺偑昞帵偝傟傑偡丅夋柺偺尒曽偵偮偄偰偼丄亀恾彂帒椏偺徻嵶傪妋擣偡傞亁偺夋柺愢柧傪嶲徠偟偰偔偩偝偄丅
嘐懠偺姫崋偺徻嵶傪尒傞応崌偼丄[堦棗傊栠傞]偐傜乻姫崋堦棗乼夋柺傊栠偭偰懠偺姫崋傪慖戰偡傞偐丄
[慜傊][師傊]偐傜慜屻偺姫崋偺徻嵶夋柺傊堏摦偟傑偡丅
![僞僀僩儖: 乻姫崋徻嵶乼夋柺 - 愢柧: 儁乕僕堏摦偺暥帤儕儞僋丄姫崋僞僀僩儖丄強憼忣曬丄帒椏徻嵶乮彂帍帠崁乯偑昞帵偝傟傑偡丅夋柺忋晹偵偼丄儁乕僕堏摦偑偱偒傞暥帤儕儞僋傪傑偲傔偰偄傑偡丅忋偐傜弴斣偵丄[忦審傪巆偟偰専嶕寢壥傊][堦棗傊栠傞][慜偺帒椏][師偺帒椏][慜傊][師傊]偑昞帵偝傟傑偡丅](iLisfieraOPACManual.files/image215.png)